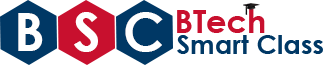Python Installation
(Setting up Python Environment)
The Windows operating system never shipped with Python already installed. In Windows operating systems we must install Python manually. Fortunately, installing Python does not involve much more than downloading the Python installer from the python.org website and running it.
The Python installer is available multiple operating systems like Windows, Mac OS & Linux. Let’s take a look at step by step how to install the latest version of Python on Windows.
Python installation on Windows Operating System
Step 1: Download the latest version of Python Installer
Download the latest version of Python from the link https://www.python.org/downloads/ . When we visit this website it display the fillowing.
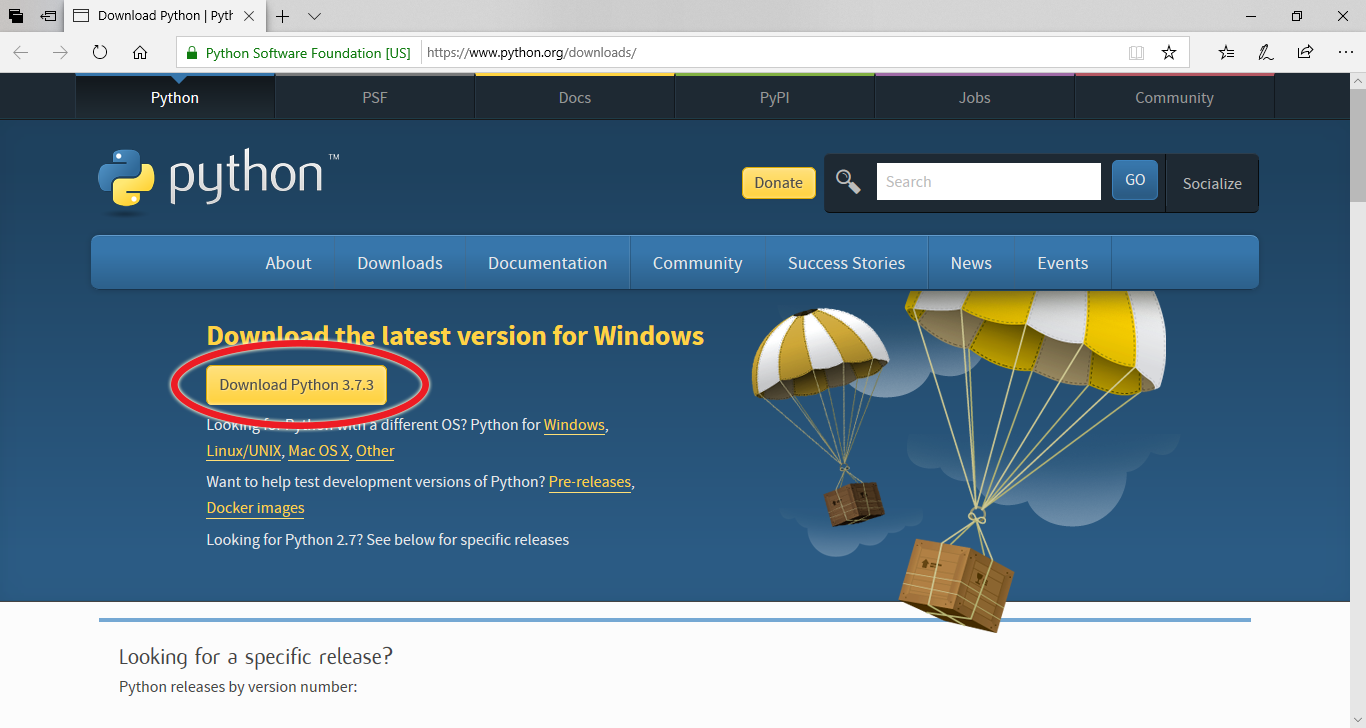
In the above screen click on the Download Python 3.7.3 to start downloading the installer for Windows operating system.
In Windows operating system once download completed the installer file appears in the downloaded folder as shown in the following figure.
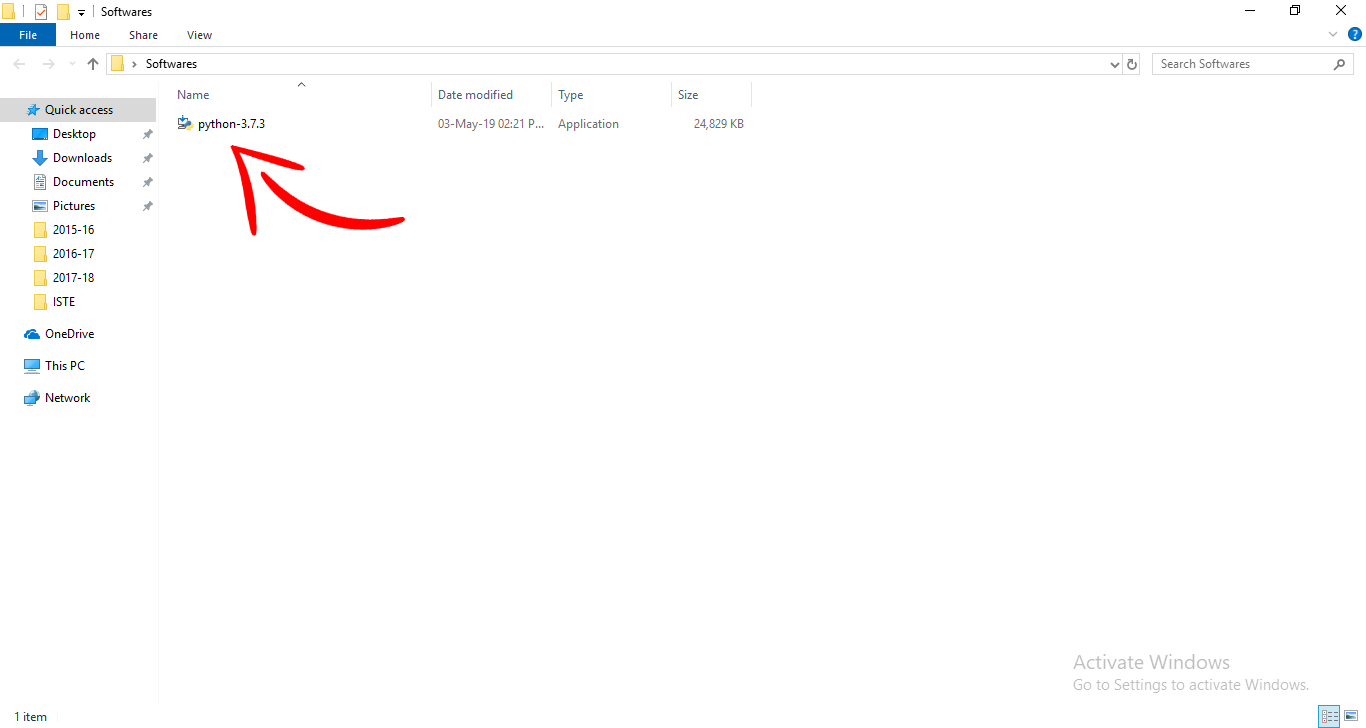
Step 2: Run the Python Installer
Once the downloading is completes, simply double click on the installer. It shows the following dialog box.
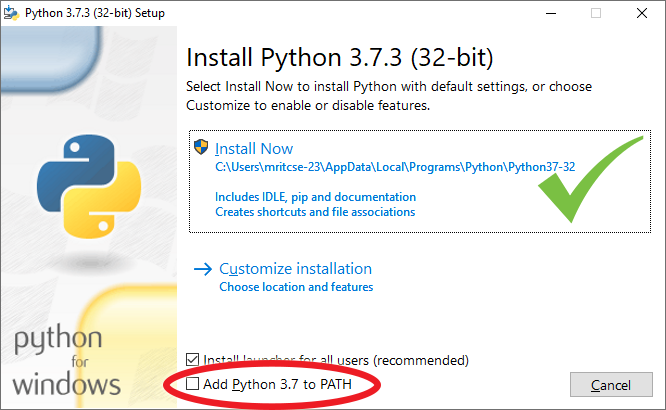
Make sure that “Add Python 3.7 to PATH” which is at bottom is checked and click on “Install Now” to start the installation.
Then windows operating system shows a pop-up window to ask admin permission to install the Python. Then click on Yes.
After clicking on Yes, windows start the installation of Python. The installation screen seems like follows.
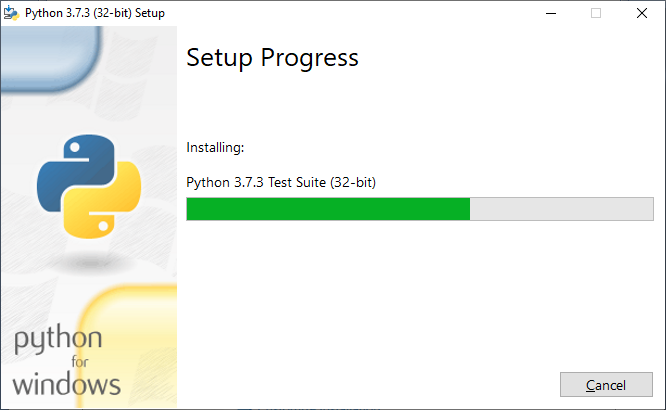
After completing installation Windows operating system displays the following, saying that installation was successful. It seems like the following screen. Then click on ‘Close’ to complete the installation process.
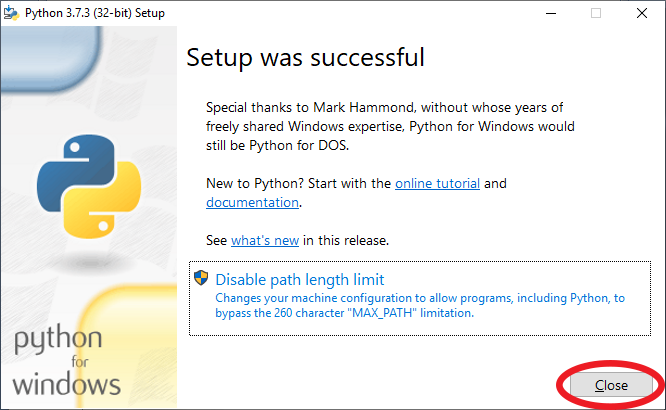
Download Python
Step 3: Check weather Python installed successfully:
To verify that weather Python is installed successfully on your Windows operating system or not follow the following.
● Open the Python IDLE from the Windows start menu.
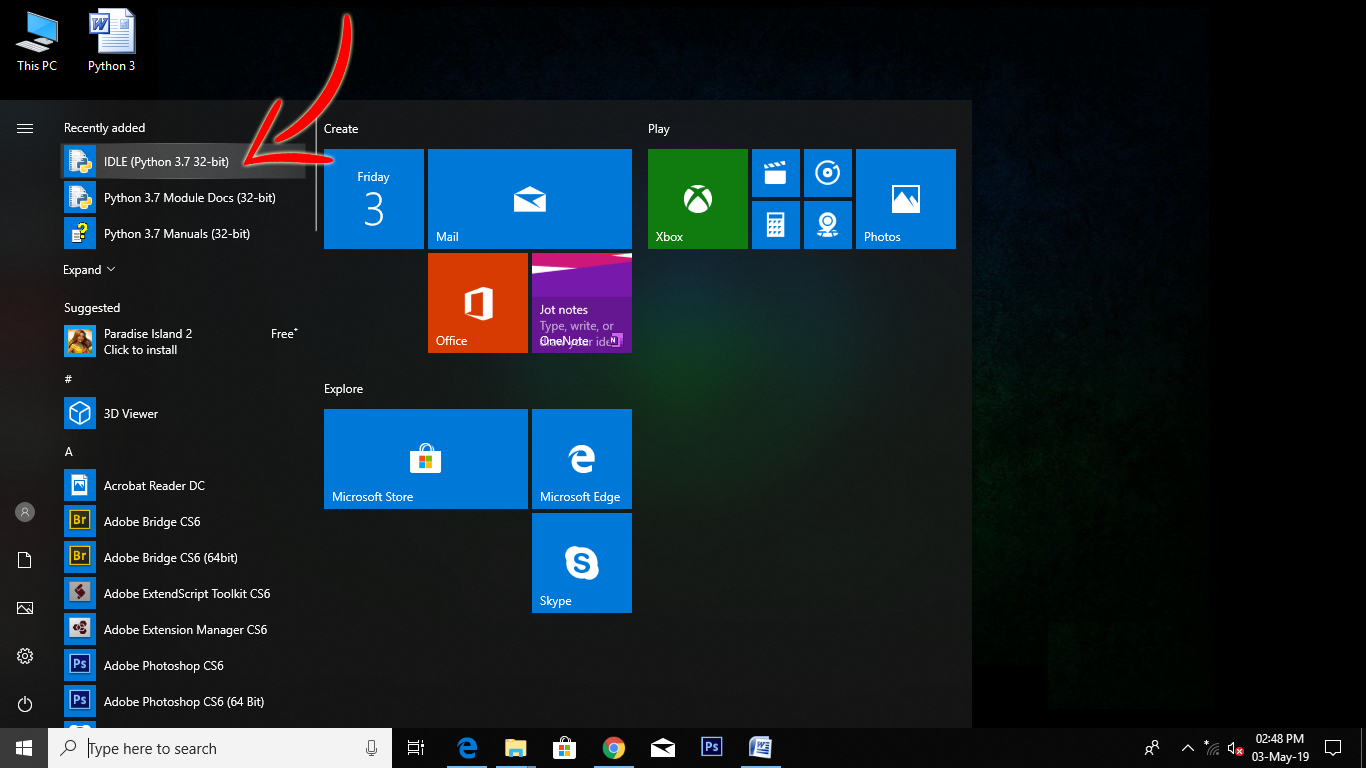
Next, it displays the following window where we write a Python program also execute it.
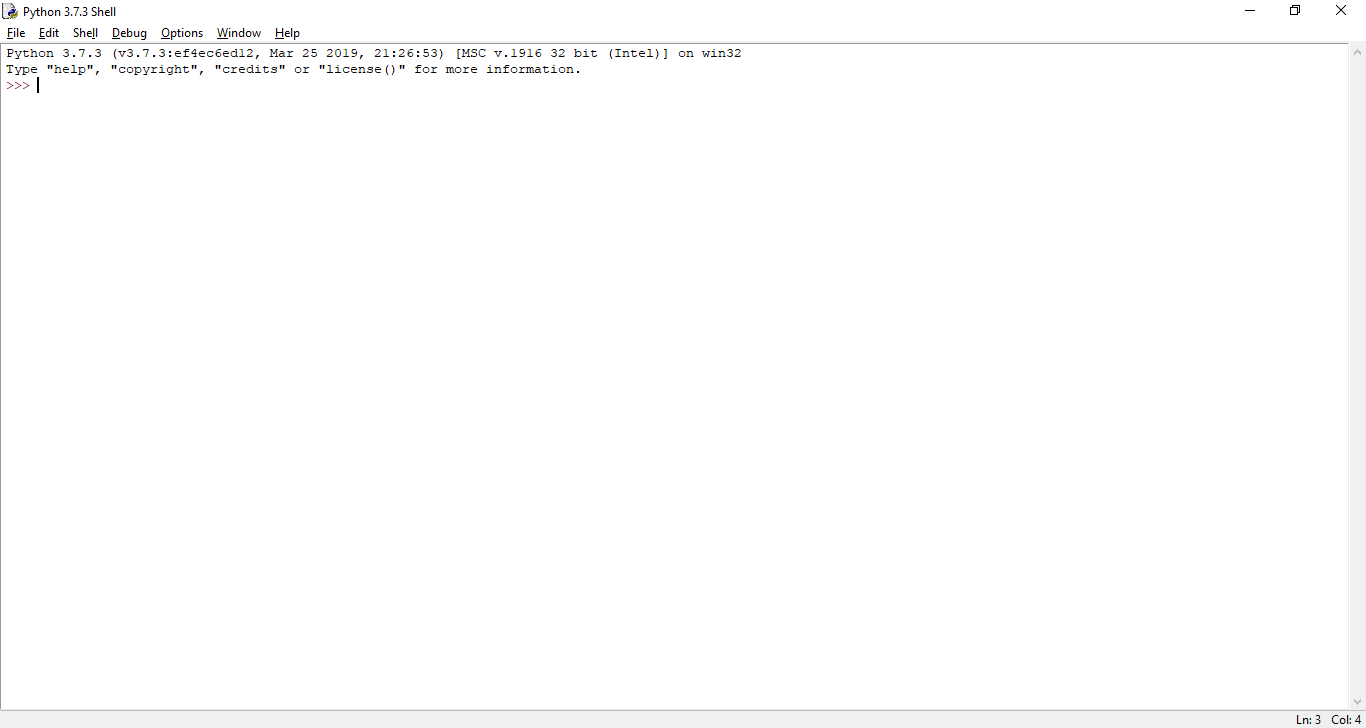
After that type a Python statement to display a text as follows
print(‘Hi! Welcome to www.btechsmartclass.com!!!’)
Then press ‘Enter’ to execute. The result of that statement is displayed as shown in the following figure.
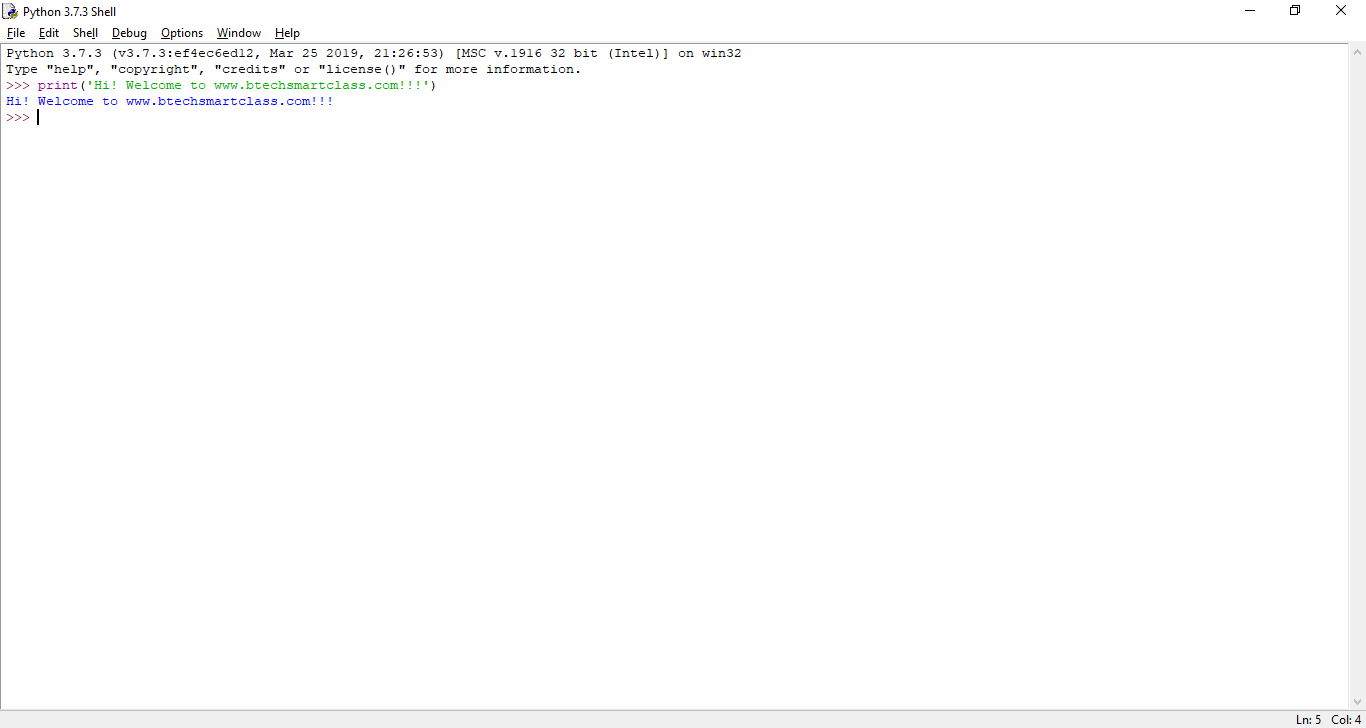
If the result displayed in the above execution is correct, then it means that Python installation on Windows operating system is successful.